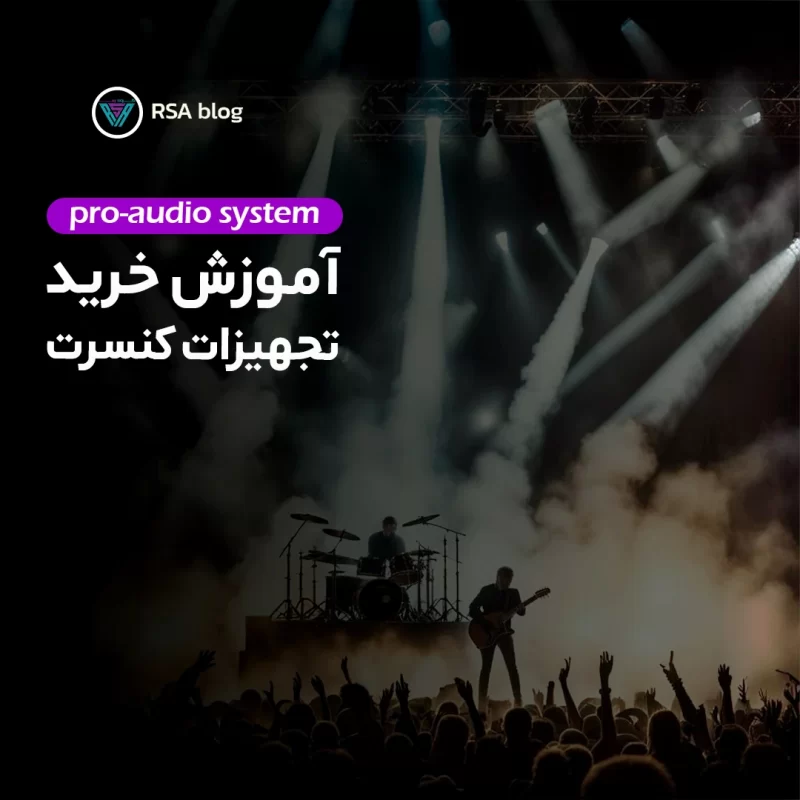مطمئناً، امروز کاربران کامپیوتر میتوانند سیستم خود را به راحتی ارتقا دهند و آن را مطابق نیازهای خاص خود تنظیم کنند. با این حال، ارتقای موفق سیستم نیاز به شناخت دقیق از مشخصات کامپیوتر و نیازمندیهای سختافزاری و نرمافزاری دارد. وقتی شما قصد نصب برنامههای جدید یا ارتقای سیستم خود را دارید، باید از اطلاعات دقیق در مورد قابلیتهای سیستم خود مطمئن باشید تا بتوانید به بهترین نحو برنامهها را اجرا کنید.
چرا آگاهی از مشخصات کامپیوتر ضروری است؟
هر برنامه یا نرمافزار نیاز به منابع خاصی مانند حافظه RAM، پردازنده (CPU)، کارت گرافیک (GPU) و فضای ذخیرهسازی دارد. اگر مشخصات سیستم شما با نیازمندیهای برنامه همخوانی نداشته باشد، ممکن است با مشکلاتی همچون کاهش سرعت سیستم، خرابی برنامهها، یا حتی کرش کردن سیستم مواجه شوید. بنابراین، دانستن نحوه بررسی مشخصات کامپیوتر شما برای اجرای نرمافزار خاص از اهمیت بالایی برخوردار است.
چگونه بررسی کنیم که چه CPU داریم؟
دانستن نوع و مدل CPU که در کامپیوتر شما نصب است، میتواند کمک زیادی در تصمیمگیری برای ارتقاء سیستم، اجرای نرمافزارها یا بازیها، و حتی حل مشکلات عملکردی کند. در اینجا مراحل دقیقی برای بررسی نوع پردازنده خود در ویندوز آورده شده است:
بررسی نوع CPU در ویندوز:
- کلیک راست روی دکمه شروع: بر روی دکمه Start (در گوشه پایین سمت چپ صفحه) راستکلیک کنید.
- انتخاب گزینه “System”: در منویی که ظاهر میشود، گزینه System را انتخاب کنید.
- مشاهده اطلاعات پردازنده: در پنجرهای که باز میشود، به بخش Device Specifications بروید و در کنار گزینه Processor، اطلاعات دقیق در مورد مدل و برند CPU شما نمایش داده میشود. این اطلاعات شامل نام پردازنده، تعداد هستهها و سرعت آن خواهد بود.
چرا دانستن نوع CPU مهم است؟
با دانستن نوع CPU، میتوانید از مشخصات آن مطلع شوید و تصمیمات بهتری در مورد نصب نرمافزارهای جدید، بازیها یا ارتقای سیستم بگیرید. برخی از برنامهها به پردازندههای با عملکرد بالاتر نیاز دارند و این اطلاعات به شما کمک میکند که بفهمید آیا سیستم شما میتواند به راحتی از پس آنها برآید یا خیر.
این روش سریع و ساده است و به شما امکان میدهد تا به راحتی اطلاعات دقیقی درباره پردازنده خود بدست آورید.
چگونه بررسی کنیم که چه GPU داریم؟
برای بررسی نوع و وضعیت GPU (واحد پردازش گرافیکی) در سیستم خود، میتوانید مراحل زیر را دنبال کنید. این کار به شما کمک میکند که مطمئن شوید سیستم شما برای اجرای برنامهها و بازیها مناسب است و از کارت گرافیک مورد نظر خود آگاهی داشته باشید.
بررسی نوع GPU در ویندوز:
- کلیک راست روی دکمه شروع ویندوز: ابتدا بر روی دکمه Start (در گوشه پایین سمت چپ صفحه) راستکلیک کنید.
- انتخاب گزینه “Device Manager”: از منویی که ظاهر میشود، گزینه Device Manager را انتخاب کنید.
- دسترسی به “Display Adapters”: در پنجره Device Manager که باز میشود، به دنبال گزینه Display Adapters بگردید. بر روی فلش کنار آن کلیک کنید تا کارت گرافیکهای نصب شده در سیستم شما نمایش داده شوند.
- مشاهده جزئیات GPU: حالا شما باید بتوانید نام و مدل کارت گرافیک (GPU) خود را ببینید. اگر دو گزینه نمایش داده شود، یکی مربوط به کارت گرافیک یکپارچه (Integrated) و دیگری مربوط به کارت گرافیک اختصاصی (Dedicated) است. در این حالت، شما باید به دنبال گزینهای باشید که به وضوح نشاندهنده یک کارت گرافیک اختصاصی مانند NVIDIA یا AMD باشد.
نکاتی که باید به یاد داشته باشید:
اگر دو گزینه در قسمت Display Adapters وجود داشته باشد، معمولا یکی کارت گرافیک یکپارچه است که با پردازنده (CPU) به اشتراک گذاشته میشود و دیگری کارت گرافیک اختصاصی است که عملکرد بالاتری دارد.
کارتهای گرافیک اختصاصی معمولاً برای بازیهای پیچیدهتر و نرمافزارهای گرافیکی سنگینتر نیاز هستند.
بررسی اطلاعات کارت گرافیک بسیار اهمیت دارد چرا که بسیاری از بازیها یا برنامهها نیازمند کارت گرافیک خاصی هستند و این اطلاعات به شما کمک میکند تا از سازگاری سیستم خود با نرمافزارها مطمئن شوید.
این روش ساده و سریع به شما این امکان را میدهد که بدانید کارت گرافیک شما کدام است و آیا قادر به اجرای برنامهها و بازیهای مورد نظر شما هستید یا خیر.
چگونه بررسی کنیم که چه مادربردی داریم؟
مادربرد، که به عنوان برد مدار اصلی نیز شناخته میشود، جزء حیاتی هر کامپیوتر است. تمامی اجزای سختافزاری از جمله پردازنده، حافظه و کارت گرافیک به مادربرد متصل میشوند و هر گونه مشکلی در مادربرد میتواند عملکرد کل سیستم را تحت تاثیر قرار دهد. بنابراین، زمانی که رایانه شما دچار مشکلات عجیب و غریب میشود، یکی از اولین بخشهایی که باید بررسی شود، مادربرد است.
اگر قصد دارید نرمافزار یا سختافزاری را به سیستم خود اضافه کنید، بسیار مهم است که مطمئن شوید مادربرد شما از آن پشتیبانی میکند. درک نوع مادربرد و قابلیتهای آن به شما کمک میکند تا از سازگاری قطعات و برنامهها اطمینان حاصل کنید.
چگونه مادربرد خود را شناسایی کنیم؟
برای شناسایی مادربرد خود، روشهای مختلفی وجود دارد. یکی از سادهترین روشها، بررسی نام و مدل مادربرد در سیستمعامل ویندوز است.
روش اول: استفاده از اطلاعات سیستم ویندوز
- در قسمت پایین سمت چپ دسکتاپ، در نوار جستجو، عبارت “System Information” را تایپ کنید و وارد آن شوید.
- در پنجره باز شده، به بخش System Summary بروید.
- در این بخش، شما میتوانید اطلاعات مربوط به سازنده مادربرد (Manufacturer) و مدل مادربرد (Baseboard Model) را مشاهده کنید.
- این اطلاعات شامل نام سازنده (مانند ASUS یا Gigabyte) و مدل مادربرد (مانند Z370-A) است که به شما کمک میکند تا نوع مادربرد خود را شناسایی کنید.
روش دوم: باز کردن کیس کامپیوتر
اگر اطلاعات به دست آمده از طریق نرمافزار دقیق نباشد یا برای شما گیجکننده باشد، میتوانید به صورت دستی مادربرد خود را بررسی کنید:
- کیس کامپیوتر را باز کنید.
- به دنبال برچسب یا شماره مدل مادربرد روی برد بگردید. این اطلاعات معمولاً در نزدیکی گوشههای مادربرد یا نزدیک به اسلاتهای RAM و CPU قرار دارد.
- نام مدل، چیپست و سوکت نیز معمولاً بر روی مادربرد درج شدهاند که میتوانید با توجه به این اطلاعات، به راحتی نوع مادربرد خود را شناسایی کنید.
چرا شناسایی مادربرد مهم است؟
مادربرد نه تنها قطعات مختلف سیستم را به هم متصل میکند، بلکه امکانات خاصی مانند پشتیبانی از پردازندهها (CPU)، حافظه RAM، کارتهای گرافیکی و دیگر تجهیزات جانبی را نیز فراهم میآورد. برای اطمینان از سازگاری، بهتر است همیشه جزئیات مادربرد خود را بدانید، بهویژه زمانی که قصد دارید قطعات جدید یا نرمافزارهای پیچیدهتری نصب کنید.
در نهایت، به یاد داشته باشید که بررسی مادربرد به شما این امکان را میدهد که از ظرفیت واقعی سیستم خود مطلع شوید و در صورت نیاز به ارتقا، تصمیمات آگاهانهتری بگیرید.
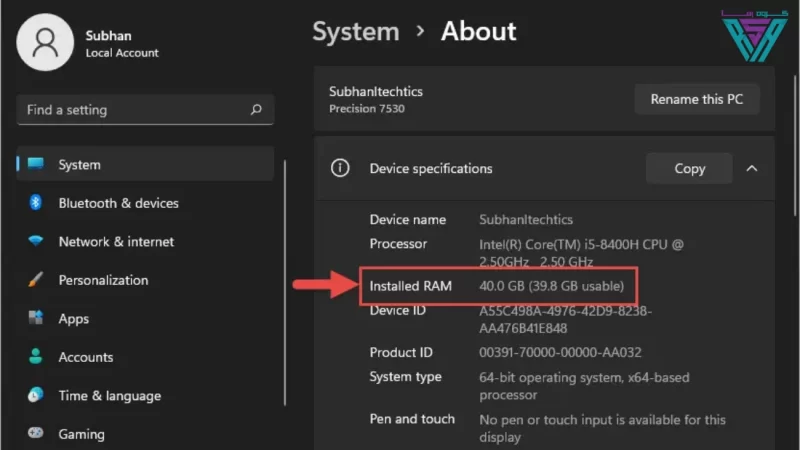
چگونه میزان حافظه خود را بررسی کنیم؟
برای بررسی میزان حافظه RAM در کامپیوتر خود، مراحل سادهای وجود دارد که به شما کمک میکند تا بدانید چه مقدار حافظه در سیستم شما نصب شده است و آیا سیستم شما توانایی پردازش برنامههای بزرگ را دارد یا خیر.
مراحل بررسی میزان RAM:
- روی دکمه استارت ویندوز کلیک کنید.
- از منوی ظاهر شده، روی “System” کلیک کنید.
- در پنجره جدیدی که باز میشود، به پایین بروید. در این بخش، میتوانید میزان حافظه RAM کامپیوتر خود را مشاهده کنید.
- برای کاربران ویندوز 10، میتوانید به راحتی با مراجعه به “اطلاعات سیستم” جزئیات RAM را مشاهده کنید:
- در نوار جستجوی ویندوز، عبارت “System Information” را تایپ کنید و روی آن کلیک کنید.
- در بخش System Summary، به دنبال “Installed RAM” بگردید تا میزان حافظه سیستم خود را مشاهده کنید.
چرا دانستن میزان RAM مهم است؟
حافظه RAM یکی از اجزای حیاتی برای عملکرد کامپیوتر است و تاثیر زیادی در سرعت و توانایی سیستم شما برای پردازش برنامههای مختلف دارد. به عنوان مثال، اگر قصد نصب نرمافزارهای سنگین یا بازیهای پیشرفته را دارید، باید از کافی بودن ظرفیت RAM خود اطمینان حاصل کنید.
همچنین، وقتی سیستم شما با کمبود RAM مواجه باشد، عملکرد کلی آن کاهش مییابد و ممکن است با مشکلاتی همچون کندی و کرش کردن مواجه شوید. بنابراین، همیشه بهتر است از میزان RAM خود آگاه باشید تا هنگام نصب برنامههای جدید، از هرگونه مشکل احتمالی جلوگیری کنید.
ابزارهای شخص ثالث برای بررسی مشخصات رایانه شخصی شما
اگرچه میتوانید به صورت دستی مشخصات رایانه خود را بررسی کنید، اما استفاده از نرمافزارهای شخص ثالث میتواند کار را بسیار آسانتر کند و به شما اطلاعات دقیقتر و جامعتری بدهد. این ابزارها به شما امکان میدهند تا تمام جزئیات سختافزاری و نرمافزاری سیستم خود را مشاهده کنید. در اینجا به معرفی سه نرمافزار معروف برای این کار میپردازیم:
-
Speccy
Speccy یک ابزار قدرتمند و رایگان است که به شما اجازه میدهد مشخصات دقیق سیستم خود را مشاهده کنید. این نرمافزار اطلاعاتی درباره CPU، RAM، مادربرد، کارت گرافیک، هارد دیسک، درایوهای SSD و بسیاری از اجزای دیگر را به شما میدهد. همچنین، میتوانید وضعیت دمای قطعات مختلف را نیز مشاهده کنید.
ویژگیها:
- اطلاعات دقیق در مورد هر جزء سیستم.
- نمایش دما و سلامت سختافزار.
- قابلیت ذخیره گزارشها برای بررسیهای آینده.
-
CPU-Z
CPU-Z یک ابزار سبک و کاربرپسند است که بیشتر تمرکز آن بر روی پردازندهها، مادربردها و حافظه RAM است. این نرمافزار به شما کمک میکند تا مشخصات دقیق CPU، سرعت پردازش، تعداد هستهها، فرکانس و کش پردازنده را مشاهده کنید. همچنین، میتوانید جزئیات دقیق مادربرد و حافظه سیستم خود را بررسی کنید.
ویژگیها:
- نمایش اطلاعات دقیق پردازنده.
- جزئیات مادربرد و حافظه RAM.
- نمایش فرکانس و کش پردازنده به صورت لحظهای.
-
HWInfo
HWInfo یکی دیگر از ابزارهای قدرتمند برای بررسی مشخصات رایانه است که به شما این امکان را میدهد تا نه تنها مشخصات قطعات سختافزاری، بلکه وضعیت سلامت و دمای آنها را هم ببینید. این ابزار برای کاربرانی که به جزئیات دقیق نیاز دارند، مناسب است و میتواند به طور مداوم اطلاعات را بروزرسانی کند.
ویژگیها:
- نمایش اطلاعات دقیق و جامع از تمامی اجزای سختافزاری.
- قابلیت نمایش اطلاعات لحظهای دما و ولتاژ.
- پشتیبانی از بهروزرسانیهای مستمر اطلاعات.
چرا استفاده از این ابزارها مفید است؟
استفاده از این ابزارها به شما این امکان را میدهد که:
- مشخصات دقیقتری از سیستم خود داشته باشید و از سلامت اجزای سیستم خود مطمئن شوید.
- اطلاعات بهروز و دقیق را برای انجام کارهایی مانند ارتقاء سیستم یا نصب نرمافزارهای جدید در اختیار داشته باشید.
- بتوانید دمای سیستم و سلامت قطعات خود را بررسی کرده و از بروز مشکلات احتمالی جلوگیری کنید.
- این ابزارها کاربرپسند و رایگان هستند و میتوانند به سرعت و به راحتی اطلاعات ضروری را برای شما فراهم کنند.
چرا باید مشخصات رایانه شخصی خود را بررسی کنم؟
بررسی مشخصات رایانه شخصی شما یکی از مهمترین کارهایی است که قبل از ارتقاء یا نصب نرمافزار جدید باید انجام دهید. دانستن جزئیات سیستم شما نه تنها به شما کمک میکند تا از سازگاری اجزا مطمئن شوید بلکه به شما امکان میدهد بهترین تصمیمات را برای ارتقاء سیستم یا نصب برنامههای جدید بگیرید.
در اینجا چند دلیل مهم برای بررسی مشخصات رایانه خود آورده شده است:
-
سازگاری با قطعات جدید
اگر قصد ارتقاء سختافزار خود را دارید، باید مطمئن شوید که اجزای جدید با سیستم شما سازگار هستند. به عنوان مثال:
- منبع تغذیه: اگر سیستم شما منبع تغذیه ضعیفی دارد، ممکن است نتواند کارت گرافیک یا دیگر قطعات با توان مصرفی بالا را به درستی پشتیبانی کند. بدون این اطلاعات، ممکن است سیستم شما دچار مشکلاتی مانند خاموش شدن ناگهانی یا عدم عملکرد درست شود.
- کارت گرافیک: کارتهای گرافیک جدید نیاز به قدرت پردازشی و توانایی بیشتر دارند. اگر مادربرد یا پردازنده شما قدیمی باشد، ممکن است نتواند از کارتهای گرافیک جدید پشتیبانی کند.
-
جلوگیری از داغ شدن و آسیب به سیستم
ارتقاء قطعات به صورت تصادفی بدون بررسی دقیق مشخصات میتواند باعث گرم شدن بیش از حد قطعات و حتی آسیب به سختافزار شود. برای مثال:
- خنککنندگی نامناسب: اگر سیستم خنککنندگی شما کافی نباشد و قطعات جدید به سیستم اضافه شوند، ممکن است سیستم داغ کرده و باعث خرابی سختافزارها شود.
- عدم تطابق در توان مصرفی: هر قطعه سختافزاری مانند پردازنده یا کارت گرافیک توان مصرفی متفاوتی دارد. عدم هماهنگی میان این قطعات میتواند باعث ایجاد فشار بیشتر بر روی سیستم و در نهایت خرابی آن شود.
-
اطلاع از تواناییهای سیستم برای نصب نرمافزار جدید
یکی از دلایل مهم بررسی مشخصات، آگاهی از این است که رایانه شما چه نرمافزارهایی را میتواند پردازش کند. وقتی مشخصات سیستم خود را بدانید، میتوانید تصمیم بگیرید که آیا نرمافزارهای جدید را میتوانید به راحتی نصب و اجرا کنید یا خیر. این اطلاعات به شما کمک میکند تا از مشکلات احتمالی مانند:
- عدم نصب یا اجرا شدن نرمافزارهای سنگین
- کاهش سرعت سیستم به دلیل عدم پشتیبانی از برخی برنامهها
-
بهبود عملکرد سیستم
در صورتی که از مشخصات دقیق سیستم خود مطلع باشید، میتوانید به راحتی نقاط ضعف آن را شناسایی کرده و برای ارتقاء آن اقدام کنید. برای مثال:
- افزایش RAM: اگر متوجه شوید که رم سیستم شما پایین است، میتوانید آن را ارتقاء دهید تا عملکرد سیستم بهبود یابد.
- تعویض پردازنده یا کارت گرافیک: اگر نیاز به پردازشهای سنگین دارید، با آگاهی از مشخصات سیستم میتوانید تصمیم بگیرید که آیا زمان ارتقاء پردازنده یا کارت گرافیک فرا رسیده است.
-
جلوگیری از مشکلات نرمافزاری و سختافزاری
آگاهی از مشخصات دقیق سیستم به شما این امکان را میدهد که:
- مشکلات نرمافزاری را از مشکلات سختافزاری تشخیص دهید.
- از تداخلهای نرمافزاری که ممکن است به دلیل ناسازگاری سختافزاری رخ دهند، جلوگیری کنید
به طور کلی، بررسی مشخصات رایانه شخصیتان یک گام ضروری است که به شما کمک میکند تا سیستم خود را بهتر درک کرده و مطمئن شوید که آنچه را که به آن نیاز دارید، میتواند به درستی اجرا کند. چه در حال ارتقاء سختافزار باشید و چه در حال نصب نرمافزار جدید، داشتن اطلاعات دقیق در مورد مشخصات سیستمتان به شما این امکان را میدهد که بهترین تصمیمات را بگیرید و از بروز مشکلات جدی جلوگیری کنید.