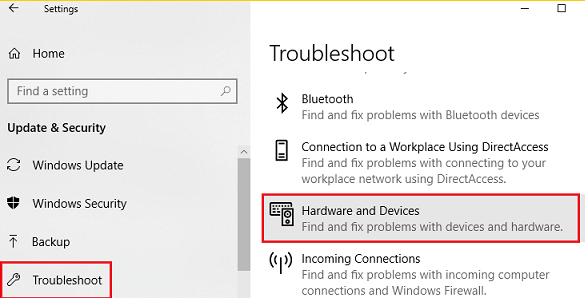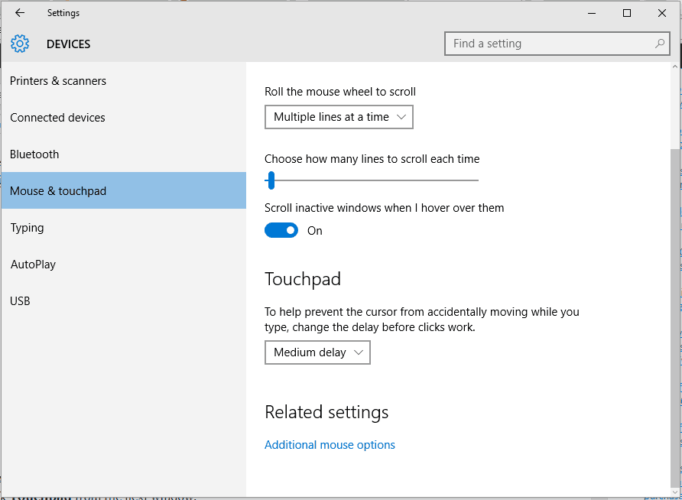آیا تا به حال آن احساس تحریک کننده را پس از تایپ هر چیزی داشته ایید و متوجه شدن یک کلمه به اشتباه بین دو کلمه دیگر یا وسط جمله ای قرار گرفته که در آن لازم نبود؟ این به دلیل یک مسئله گسترده است که در آن محل نمایش ماوس می پرد در اطراف پنجره های 10 بدون حتی دست زدن به پد لمسی و یا ماوس.
هنگامی که ما اشاره به مکان اشاره ماوس پریدن در اطراف ویندوز 10 کامپیوتر, منظور ما زمانی که آن را به طور تصادفی در مناطق مختلف صفحه نمایش بدون حرکت ظاهر می شود. مکان یاور موش برای مدتی ثابت است قبل از حرکت به محل دیگری بر روی صفحه نمایش. به عنوان مثال، ماوس ویندوز ۱۰ شما به گوشه می پرد یا هنگام حرکت خیلی دور می پرد، راه بالاتر از سرعتی که تنظیم می کنید.
ماوس به عنوان یک دستگاه دقیق که نباید مانند آن عمل می کنند اصطلاحاً می شود. بنابراین اگر چه اشاره گر ماوس پریدن در اطراف مسئله صفحه نمایش طبیعی نیست، در عین حال، این چیزی است که شما باید در مورد نگران است. در این مقاله، ما همه چیز را پوشش داده اند که در آن شما می خواهید بدانید که چرا اشاره کننده من می پرد در اطراف ویندوز 10، همراه با راه حل برای رفع ویندوز 10 اشاره کننده مسئله پرش خود را.
ماوس شما ممکن است در حال پریدن در اطراف ویندوز 10 کامپیوتر به چند دلیل. عوامل متعددی از جمله یک مشکل ماوس، مشکل راننده، مشکل پیکربندی ماوس، یا حتی بدافزارها می توانند علت آن باشند. بنابراین، بیایید به شایع ترین علل و رفع برای پنجره 10 مکان یاور مسئله پرش دریافت کنید.
شما می توانید با خیال راحت با واحد تخصصی کلینیک ما تماس بگیرید و مشکلتان را با کارشناسان ما در میان بگذارید تا راهنمایی کامل را به شما بدهند.
1. بررسی مسائل سخت افزاری
به منظور حل و فصل ماوس پریدن در اطراف ویندوز 10 مسئله, شما ابتدا باید رد کردن هر گونه مسائل سخت افزاری. این ممکن است در حال حاضر محاکمه شده است، اما شما باید آن را تایید و یا تایید در اسرع وقت.
بنابراین در صورت امکان ماوس خود را به کامپیوتر دیگری متصل کنید. علاوه بر این، اگر ماوس خود را با استفاده از یک پورت USB مشکل ساز متصل, سعی کنید با استفاده از یکی دیگر از پورت USB برای تعیین اینکه آیا این موضوع هنوز هم وجود دارد. اگر همه چیز توابع آن را به عنوان باید و یا آن را به عنوان قبل از, سپس هیچ مشکلی با ماوس وجود ندارد; اگر نه، پس از آن تغییر ماوس این موضوع را با اشاره گر در ویندوز 10 رقص در اطراف تعمیر.
تداخل الکتریکی احتمالاً می تواند ریشه این موضوع باشد. بنابراین یک بار دیگر، شما ممکن است سعی کنید unplugging و اتصال مجدد هر دستگاه USB از کامپیوتر. این معمولا حل مشکل با اشاره گر ماوس تندرست در اطراف صفحه نمایش. اگر این طور نیست، وحشت نکنید، هر چند! ماوس می پرد در اطراف در ویندوز 10 را می توان در راه های زیر ثابت.
2. اجرای عیب یاب دستگاه
همانطور که در حال حاضر مورد بحث, خطاهای سخت افزاری در میان مقصران رایج ترین برای ماوس پریدن در اطراف ویندوز 10 مسئله. شما می توانید عیب یابی سخت افزار یا دستگاه را برای بررسی اینکه آیا خطای سخت افزاری در سیستم وجود دارد اجرا کنید. در اینجا چگونه شما می توانید آن را انجام دهد:
یکی از شایع ترین علل پریدن ماوس در اطراف یک مسئله ویندوز ۱۰ مسائل سخت افزاری است. شما می توانید عیب یابی سخت افزار و دستگاه ها را راه اندازی کنید تا ببینید آیا مشکلات سخت افزاری وجود دارد یا نه. در اینجا این است که چگونه در مورد آن بروید:
- برای راه اندازی تنظیمات Windows، کلید های پنجره + I را فشار دهید.
- Updates & Security را انتخاب کنید و روی عیب یابی کلیک کنید.
- در قاب سمت راست، روی گزینه ای به نام Hardware & Devices دوبار کلیک کنید.
این عیب یاب هر گونه مسائل سخت افزاری را شناسایی خواهد کرد. راه اندازی مجدد کامپیوتر ویندوز 10 خود را برای دیدن اگر اشاره گر ماوس پریدن در مورد ویندوز 10 مسئله هنوز هم در حال حاضر به محض این روند کامل است. اگر این اتفاق افتاد، به شما توصیه می کنیم که ماوس را به دستگاه دیگری متصل کنید و سخت افزار را به طور کامل بررسی کنید.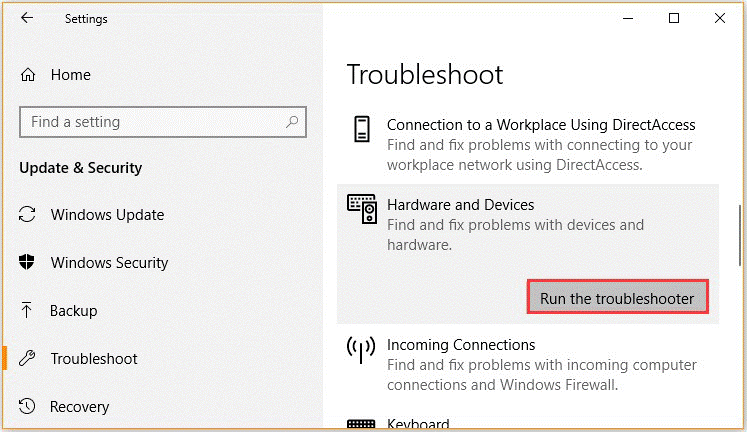
3. تنظیم پد لمسی زمان تاخیر
اگر شما با استفاده از یک لپ تاپ, پد لمسی نیاز به یک بررسی کامل, و اگر شما رو به یک نفرین ماوس پریدن در اطراف ویندوز 10 مسئله, پد لمسی ممکن است باعث این موضوع. شما ممکن است سعی کنید تغییر زمان تاخیر پد لمسی برای رفع ماوس پریدن در اطراف ویندوز 10 مشکل. برای این کار، مراحل هستند –
- استفاده از کلید کلید پیروزی کامپیوتر +I به حرکت.
- هنگامی که تنظیمات سیستم ظاهر می شوند، دستگاه ها را با کلیک کردن در آنجا انتخاب کنید.
- تب Mouse & Touchpad را انتخاب کنید.
- گزینه Touchpad را در پنجره زیر انتخاب کنید.
مرحله 5. استفاده از گزینه کشویی برای تغییر زمان تاخیر.
مرحله 6 . اگر مشکل پرش اشاره گر تصادفی ویندوز 10 پس از تنظیم تاخیر به ارزش های مختلف و آزمایش ماوس خود را از بین می برد، شما راه حل مسئله خود را پیدا کرده ام.
یکی از راه های کارآمد برای رفع مشکلات با اشاره گر ماوس بی سیم پریدن در اطراف ویندوز 10 این است که تغییر زمان تاخیر پد لمسی.
4. غیر فعال کردن پد لمسی
برای بررسی اینکه آیا مشکل در ماوس شما نهفته است، پد لمسی لپ تاپ خود را غیرفعال کنید & بررسی کنید که آیا مسئله باقی می ماند یا نه. با استفاده از این راه حل، نشان دهنده ماوس بی سیم به دور ویندوز ۱۰ می پرد و می تواند با غیرفعال کردن پد لمسی ثابت شود. در اینجا این است که چگونه شما می توانید این کار را انجام دهد.
- گزینه موش ها و سایر دستگاه های اشاره کننده را در پنجره Device Manager گسترش دهید.
- انتخاب خواص با کلیک راست بر روی صفحه لمسی.
- گام سوم. پس از تغییر وضعیت راه اندازی به غیر فعال شده روی اعمال کلیک کنید.
در حال حاضر، راه اندازی مجدد کامپیوتر ویندوز 10 خود را برای دیدن اگر ویندوز 10 ماوس می پرد به مشکل گوشه هنوز هم وجود دارد. سپس، راه اندازی مجدد کامپیوتر خود را و بررسی کنید که آیا نشاندهنده ماوس پریدن در اطراف ویندوز 10 مسئله حل و فصل شده است.
5. غیر فعال کردن دقت اشاره گر
بسیاری از مردم تایید کرده اند که غیر فعال کردن دقت اشاره گر ماوس را از پریدن در اطراف در ویندوز 10 متوقف خواهد شد. پس بذار يه راهنماي ساده بهت بديم
- با ضربه زدن به Win + R، جعبه گفتگوی Run را مطرح کنید. نوع اصلی.cpl را وارد کنید، و سپس Enter را فشار دهید.
- گزینه کنار “افزایش دقت اشاره گر” را در بخش گزینه های اشاره گر پنجره Properties علامت گذاری کنید.
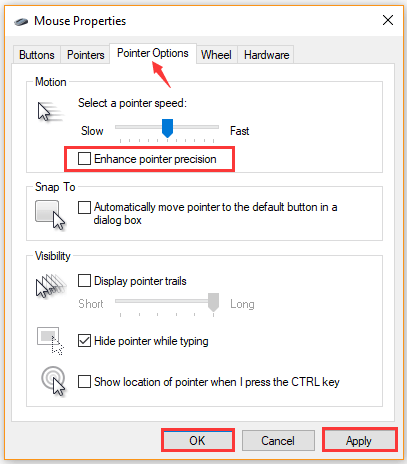
- برای ذخیره تغییرات، روی اعمال و OK کلیک کنید.
این راه حل احتمالا می تواند مکان نشان ماوس پرش در اطراف ویندوز 10 مسئله در اکثر موارد تعمیر. اما, اگر قطعنامه های بالا کمک نمی کند رفع ماوس پریدن در اطراف ویندوز 10 مشکل, شما می توانید راه های دیگر را امتحان کنید.
6. به روز رسانی درایور دستگاه های مرتبط
اشاره گر ممکن است به دلیل یک راننده دستگاه معیوب یا منسوخ شده به اطراف ویندوز ۱۰ بپرد. شما می توانید راننده دستگاه مربوطه را به جدیدترین نسخه برای حل و فصل جهش ماوس در اطراف ویندوز 10 مسئله ارتقاء داده شده است.
- وقتی روی منوی شروع کلیک راست می کنید، مدیر دستگاه ها را از لیست گزینه ها انتخاب کنید.
- انتخاب دستگاه ماوس شما می خواهید برای به روز رسانی از موش ها و دیگر رده دستگاه های اشاره، و سپس به روز رسانی درایور کلیک کنید.
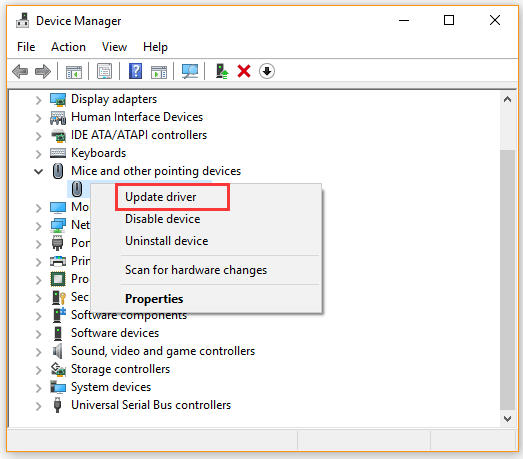
گام سوم. برای به روز رسانی درایور، گزینه “جستجو به طور خودکار برای نرم افزار درایور به روز شده” را انتخاب کنید و سپس به دستورالعمل های روی صفحه پایبند.
از سوی دیگر، شما همچنین ممکن است با دانلود آن از وب سایت سازنده، جدیدترین درایور ماوس را بر روی کامپیوتر خود نصب کنید. شما هم اکنون می توانید تایید کنید که مسئله پریدن ماوس ویندوز ۱۰ ثابت شده است.
7. حذف و نصب مجدد درایور ماوس
گام اول. مدیر دستگاه را باز کنید، سپس درایور ماوس را با کلیک راست انتخاب کنید. این را می توان در رده موش ها و دیگر دستگاه های اشاره یافت.
مرحله 2 . هنگامی که گزینه منوی زمینه را برای حذف دستگاه انتخاب می کنید، یک پاپپ هشدار/تأیید ظاهر خواهد شد.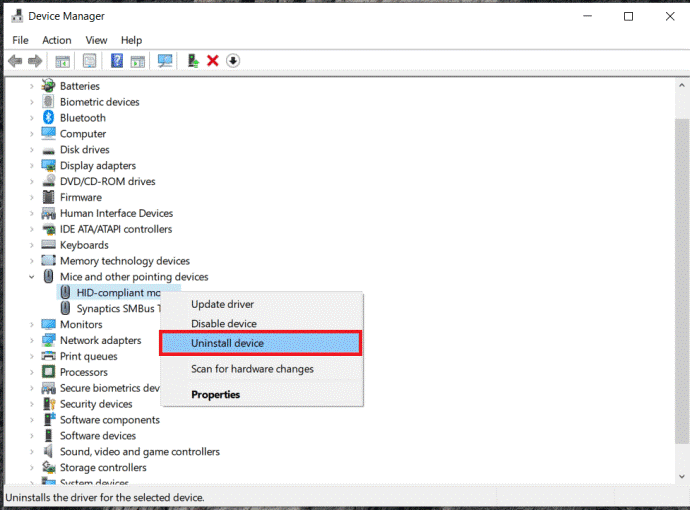
گام سوم. شما قادر به دیدن این درایور دیگر اگر شما بر روی گزینه حذف یک بار دیگر کلیک کنید.
مرحله 4. شما باید راست کلیک کنید موش ها و دیگر پنجره دستگاه های اشاره و اسکن برای تغییرات اضافی برای به دست آوردن یک کپی تازه از این نرم افزار درایور را انتخاب کنید.
رانندگان پس از این عمل حذف و به شما بازگردانده می شوند. شما هنوز هم اجرا شانس گرفتن خرابی موش، هر چند. به دلیل خطرات تکنولوژیکی، ما توصیه نمی کنیم که این کار را انجام دهیم.
8. اسکن کامپیوتر شما برای بدافزار
کامپیوتر شما ممکن است یک ماوس پریدن در اطراف ویندوز 10 مسئله مواجه اگر آن را تا به عفونت بدافزار. در این صورت به شما توصیه می کنیم که کامپیوتر خود را برای یافتن ویروس ها جستجو کنید. شما می توانید با استفاده از Windows Defender یا یک ابزار آنتی ویروس متفاوت، بدافزارها را بررسی کنید.
موش ممکن است به دلیل بدافزارها یا ویروس ها بپرد. بنابراین، شما باید برنامه ناخواسته را در صورت لزوم حذف کنید.
9. به روز رسانی سیستم عامل ویندوز در سیستم شما
گام اول. صفحه تنظیمات سیستم Windows باید ظاهر شود. این گزینه توسط یک آیکون دنده در منوی Start نشان داده می شود.
مرحله 2 . شما باید گزینه Update & Security را روی صفحه اصلی Settings انتخاب کنید. صفحه Windows Update را در نتیجه خواهید دید.
گام سوم. یافتن و انتخاب گزینه برای بررسی به روز رسانی در حال حاضر.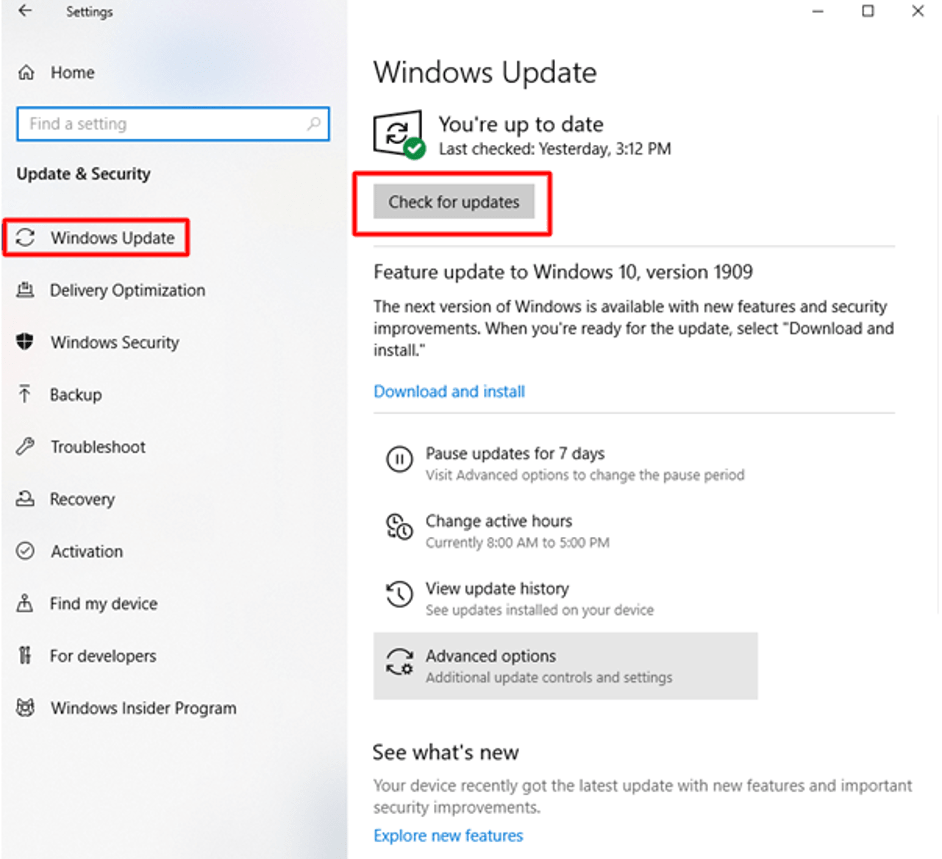
مرحله 4. هنگامی که شما یک اتصال به اینترنت قابل اعتماد, گزینه دانلود و نصب را انتخاب کنید اگر هر گونه به روز رسانی در دسترس هستند.
مرحله 5.استفاده از گزینه بهروزرسانی و راهاندازی مجدد در تنظیمات قدرت منوی شروع، بهمنظور راهاندازی مجدد رایانه پس از کامل شدن فرآیند دانلود، توصیه میشود. سپس، اطمینان حاصل کنید که مکان نمایش شما هنوز در حال حرکت میباشد.
هنگامی که به روز رسانی برای سیستم عامل خود را در دسترس هستند, اطلاع رسانی در نزدیکی سینی وظیفه به شما می گوید که آنها آماده برای دانلود و نصب ظاهر می شود.
برای کسب اطلاعات بیشتر می توانید با کارشناسان ما از طریق شماره های زیر در ارتباط باشید. 02155958090 09205958191